Installation
Installing Rapid-QC-MS is relatively easy and straightforward. You’ll need to:
- Install Python
- Install Rapid-QC-MS
- Download MS-DIAL
- Install .NET Framework
- Install MSConvert
If you run into trouble or have any questions, please feel free to open a new issue on GitHub. You can also visit the Frequently Asked Questions to see if your issue has been documented already.
1. Install Python
If you don’t have Python installed already, you can download and install python 3.8, 3.9, 3.10, or 3.11 for Windows or Mac. They are available under “Looking for a specific release?”. The latest compatible version is 3.11.7 (direct link, download at bottom of page) as of Dec 7 2023.
Make sure to check the box to ‘add python to PATH’ before pressing ‘install now’
2. Install Rapid-QC-MS
There are several ways to install Rapid-QC-MS.
Option 1: Install in a virtual environment (recommended)
Choose a location where you would like to store the virtual environment; some choices might be C:\Users\username\venvs\rapidqcms or C:\Users\username\documents\rapidqcms\env. Whatever path is choosen will be denoted by <path-to-venv-folder> below.
Open a terminal (Windows Terminal, command prompt, powershell) and enter the following commands, denoted by ‘>’
These commands are for a Windows environment. Unix/mac users would replace ‘py’ with ‘python3’.
> py -3.# -m venv <path-to-venv-folder>where -3.# is the version of python you want to use, eg py -3.11. You can get a list of python versions installed on your system by running > py -0.
Next, activate the virtual environment by entering
> .\<path-to-venv-folder>\Scripts\activatePowershell users may encounter issues activating the virtual environment, depending on their system security settings. Running set-executionpolicy RemoteSigned and\or using Scripts\activate.ps1 should solve this problem.
You can deactivate the virtual environment by entering ‘deactivate’ at the prompt, or just closing the terminal.
Next, update the pip, setuptools, and wheel packages, and then install rapid-qc-ms.
(yourenv) > py -m pip install --upgrade pip, setuptools, wheel
(yourenv) > py -m pip install rapid-qc-msRapid-QC-MS and all required python dependencies will be installed automatically. This may take a minute or two.
You will need to activate your virtual environment each time before launching rapid-qc-ms.
Alternatively, you can create a short batch (.bat) file on windows to automate this process for you. Create a new text file and rename it to ‘start RapidQC.bat’ or similar, it may warn you about changing the extension - press yes.
Open the new .bat file in any text editor of your choice, notepad works fine, and paste the following (hover over the numbers at the right for explanations of each line)
call <path-to-venv-folder>\Scripts\activate
rapidqcms
cmd /k- 1
- Call is a batch command that calls another batch or script, in this case the activate script for the python virtual environment. This starts the virtual environment.
- 2
- Rapidqcms is then executed within the virtual environment, and starts the package.
- 3
- Keeps the command prompt window open until closed by the user (useful for capturing errors) Double click on the file to run.
I’m using windows terminal, your exact prompt may look a little different
PS C:\Users\user\myvirtualenvs\rapidqcms> py -3.11 -m venv env
will create a new folder named ‘env’ in the rapidqcms folder. We could also run
PS C:\> py -3.11 -m venv C:\Users\user\myvirtualenvs\rapidqcms\env
then
PS C:\Users\user\myvirtualenvs\rapidqcms> .\env\Scripts\activate
Activates the virtual environment, notice the (env) to the left of the prompt
(env) PS C:\Users\user\myvirtualenvs\rapidqcms> py -m pip install --upgrade pip, setuptools, wheel
this will produce some terminal output and may download updates
(env) PS C:\Users\user\myvirtualenvs\rapidqcms> py -m pip install rapid-qc-ms
this will produce a lot of terminal output and download several packages
(env) PS C:\Users\user\myvirtualenvs\rapidqcms> rapidqcms
starts the package.
Option 2: Install directly with pip
If you have no other python software installed on the computer, and don’t plan on installing any in the future, it can be more expedient to install Rapid-QC-MS directly using pip, simply enter the following command in your terminal:
py -m pip install Rapid-QC-MSOption 3: Install manually
If your LC-MS instrument computer does not have an internet connection – you can manually download and install Rapid-QC-MS locally.
- Download Rapid-QC-MS v1.0.0 from GitHub.
- Extract the ZIP file to a folder of your choice.
- Optionally, you can setup and activate a virtual environment as outlined in step 1 (recommended)
- Open a terminal window and enter:
cd <path-to-folder>py -m pip install .Start Rapid-QC-MS
To start Rapid-QC-MS, activate your virtual environment (if not already activated)
> .\<path-to-venv-folder>\Scripts\activatethen call the package
(yourenvname) > rapidqcmsIf you encounter a path error, you may need to navigate to the installation folder within the python directory, assuming default installation settings:
C:\Users\username\AppData\Local\Programs\Python\Python311\Lib\site-packages\rapid-qc-ms\src> rapidqcmsYour browser may open automatically, if not point your browser to localhost:8050 or 127.0.0.1:8050. If you see the screen below, then Rapid-QC-MS was installed properly!
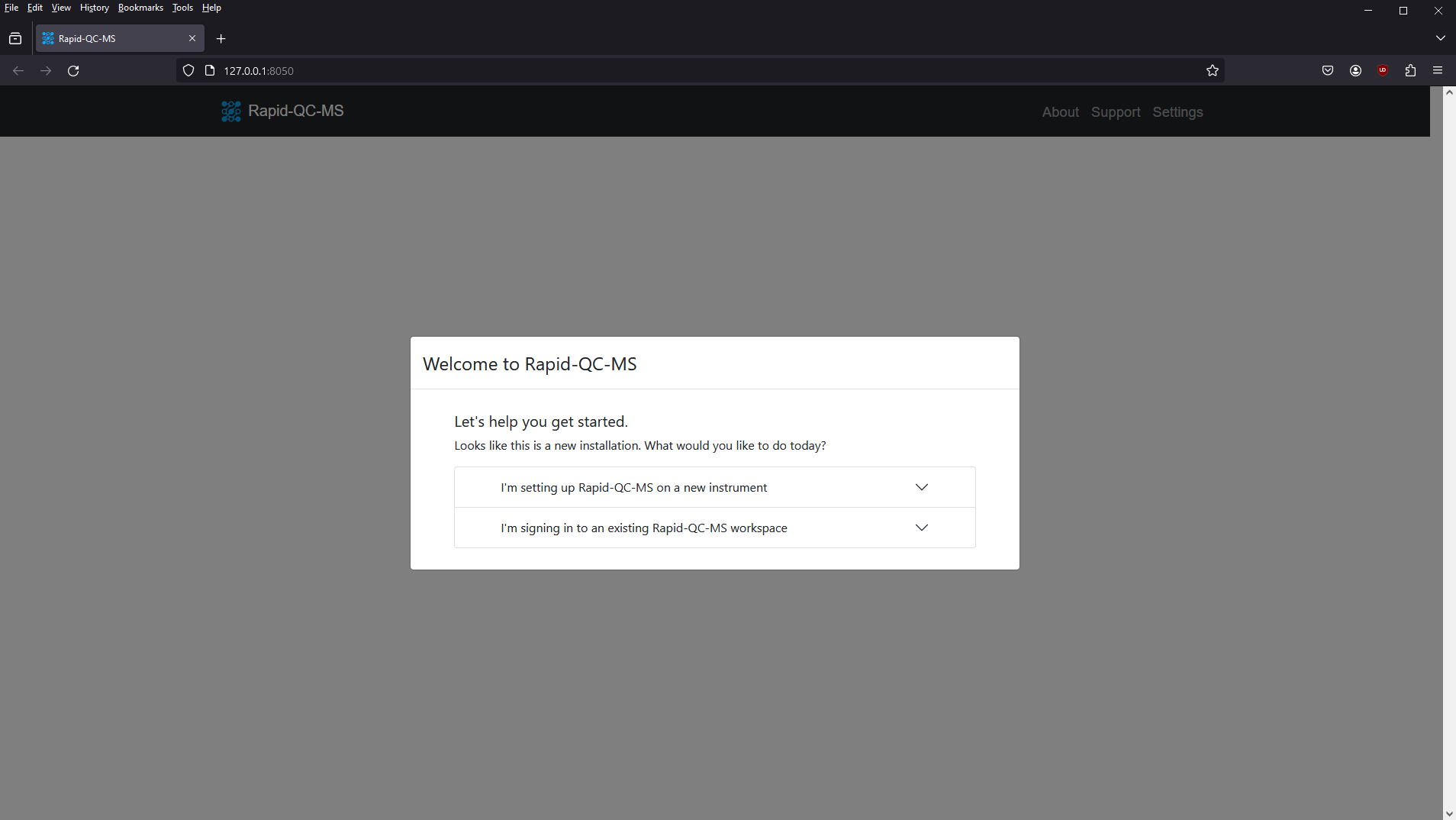
If you run into any problems with installing or opening the app, check the FAQ and/or post an issue on github.
Important note
At this point, if you are installing Rapid-QC-MS only to sign in to your workspace and view the QC dashboard, you can move on to the Quickstart guide to learn how to get started using Rapid-QC-MS.
If you are installing Rapid-QC-MS on an instrument computer for the first time, continue with installation of MS-DIAL and MSConvert below.
3. Download MS-DIAL
Download the latest version of MS-DIAL 4 (which is v4.9.2 at the time of this writing). Once the download has completed, extract the ZIP file into a directory of your choice. MS-Dial 5 is not compatible at this time.
Note this directory path! You will need to provide it to Rapid-QC-MS later.
4. Install .NET Framework
Versions 4.7.2 (or newer) of the .NET Framework is required to install MSConvert. Download and install the .NET Framework from the official Microsoft website.
Once the installation is complete, you may need to restart your computer.
5. Install MSConvert
Download and install MSConvert from the ProteoWizard website. For Platform, select Windows 32-bit installer (able to convert vendor files) or Windows 64-bit installer (able to convert vendor files except T2D).
6. Setup Rapid-QC-MS
Visit the quickstart guide to learn how to configure your Rapid-QC-MS workspace and set up your first QC job.